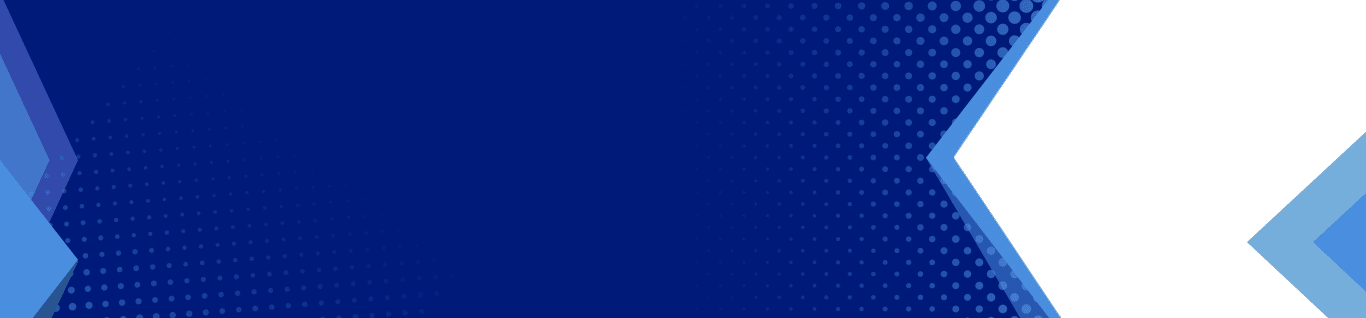Top 10 Time-Saving Tips for Microsoft Outlook
Top 10 Time-Saving Tips for Microsoft Outlook
Outlook is a Microsoft application that you can use to send, receive, and store emails. You can also use it to manage personal data, including calendar appointments, contacts, journals, notes, and tasks. You can access Outlook as an application that is part of the Microsoft 365 package or a stand-alone application. Microsoft Outlook is not free. You must purchase it or pay a subscription fee to use it.
With many companies currently using Microsoft Outlook to communicate, having faster and more efficient access to its features and tools is essential.
Check out our latest video to learn about time-saving tips to use on Microsoft Outlook:
What Are the Top 10 Microsoft Outlook Time-Saving Tips You Can Use and Maximize Productivity?
- Rules: A rule is an action Microsoft Outlook that automatically performs on received or sent email messages based on the specified conditions. Rules in Outlook help you to:
- Move messages from specific people into a different folder other than the Inbox.
- Flag or assign messages with a particular word in the subject to a category.
- Forward specific messages to a contact or group.
- Delete messages.
To create a rule in Outlook:
- Right-click on the message and select Rules > Create Rule.
You can also:
- Click Home > Rules.
- Select Create Rule from the drop-down menu.
- Select a condition and what to do with the message based on the condition.
- When you’re done creating the Rule, select OK.
Your message will now appear in the folder you’ve selected.
- Favorite Folders: Favorites is the section on Outlook that is located at the top of the folder pane where you can keep the folders that you frequently use for easy accessibility. With Favorites, you no longer need to scroll through the Folder Pane to find a particular folder.
There are multiple ways to add or remove folders to Favorites:
- Click the folder and drag it to Favorites (the top of the folder pane). However, you can’t remove a folder using this method.
- Right-click the folder you want to add or remove, and then click Add to Favorites or Remove from Favorites.
- Click on the folder you want to add, go to the Folder tab and click Add to Favorites.
You can easily drag messages into the folders in Favorites and rearrange your folders in Favorites.
- Converting an Email into a Task: Let’s say to get an email, and the sender requires you to complete a particular task. With Outlook, you don’t need to create a task reminder manually. You can create a task right from within the email itself.
To create a task from an email:
- Click on the email and then drag it to Tasks on the navigation bar.
- Hover over the message, right-click on the flag display that appears on the right-hand side of the message and set up an appropriate reminder.
This will automatically create a task containing all the information regarding the task provided in the email.
It’s important to note that although flagging an email also converts it into a task, deleting the email deletes the task. Flagging doesn’t create a separate task.
- Converting an Email into an Appointment. To create an appointment or meeting from an email in Outlook:
- Drag the email from your Inbox to the Calendar icon at the bottom of the navigation pane.
- Read Aloud: Read Aloud in Outlook desktop and Immersive Reader in Outlook for the web allow you to hear the text of an email read out loud while following along.
To turn on Read Aloud in Outlook:
- Select File > Options > Ease of Access.
- Under Application display options, select the Show Read Aloud checkbox.
To let Outlook read your messages:
- Select a message.
- From the Home menu, select Read Aloud.
- Dictation: Dictation enables you to use speech-to-text to create content with a microphone and a stable internet connection. To use Dictation:
- Start a New Email and go to message> Dictate.
- Delay Delivery: You can delay the delivery of messages by having them held in the Outbox for a specified time after you click Send.
To delay the delivery:
- While composing your message, go to the Options tab and select Delayed Delivery on the More Options group.
- Under Delivery options, select the Do not deliver before check box, and then click the delivery date and time you want.
- Click Close.
- When you’re done composing your email message, select Send.
Your messages will remain in the Outbox folder until the delivery time.
- Quick Steps: Quick Steps help you quickly manage your mailbox. To create a Quick Step in Outlook:
- Go to the Home tab.
- In the Quick Steps group, select the Create New.
- In the Name box, type a name for the new Quick Step.
- Under Actions, choose an action for the Quick Step to do.
- Select Add Action for any additional actions.
- Quick Parts: Quick Parts is a collection of reusable pieces of content that you can quickly insert into your email messages.
To add new content to your Quick Parts gallery:
- Select the content that you want to store.
- On the Insert tab, in the Text group, click Quick Parts > Save Selection to Quick Part Gallery.
- Quick Access Toolbar: The Quick Access Toolbar is a customizable toolbar that sits above the ribbon tab that contains a set of commands.
To add a command to the Quick Access Toolbar:
- Click Customize the Quick Access Toolbar and select the command you’d like to add.
To add a command to the Quick Access Toolbar that isn’t on the ribbon tab:
- Click Customize the Quick Access Toolbar > More Commands.
- In the Choose commands from list, click Commands Not in the Ribbon.
- Find the command in the list, and then click Add.
Are You Looking to Partner With a Leading Microsoft Solutions Expert in New Jersey?
At Techsperts Business Technology Solutions, we offer years of experience and expertise in providing IT solutions to businesses throughout New Jersey and New York.
Consult with us today, or give us a call on (201) 262-5066 and let us help you integrate and customize Microsoft Outlook to fit your business’ unique needs.