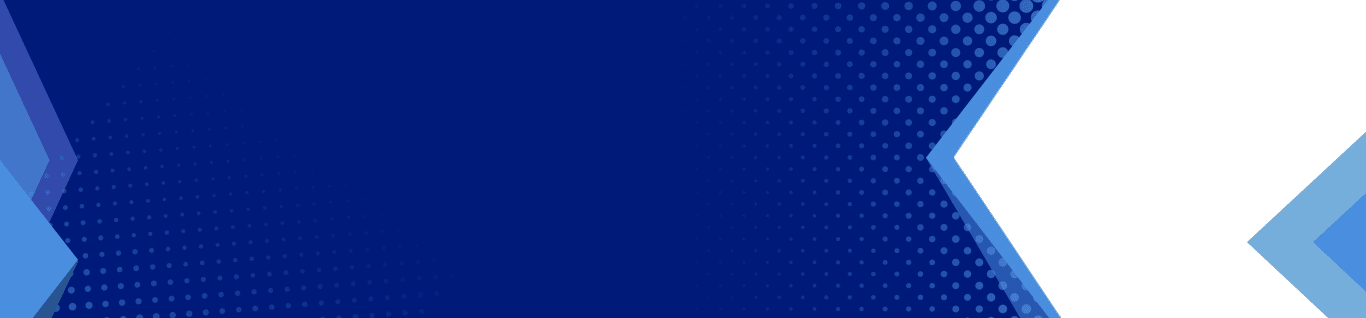Getting Started With Microsoft Forms
Getting Started With Microsoft Forms
Do you want to simplify and make your remote work more efficient? Well, in today’s read, we explore how Microsoft Forms can help you create a more connected workplace.
The continually increasing demand for cloud-based communication and collaboration solutions is now at an all-time high. With end-users gradually shifting to buying almost everything remotely, the modern business needs tools that give them better insight into consumer experiences within the online space.
Strangely enough, there’s one such tool that many are quick to overlook — Microsoft Forms. This underrated Microsoft 365 service enables you to create forms quickly, receive and monitor responses in real-time, and draw meaningful insights from the data using automatic visual charts.
The process of creating Microsoft Forms is straightforward and doesn’t require any sophisticated training. What’s more — respondents can access and fill the forms from any browser instead of installing another app.
How Do You Get Started With Microsoft Forms?
To access Microsoft Forms, you must first create a new MS account or log in to an existing one via a browser. Alternatively, you can go straight to the Forms page at forms.microsoft.com. If you cannot see Forms after you have logged in, go to the “explore all apps” icon at the bottom of your interphase. If it’s still unavailable, then it may not be part of your current subscription package.
Microsoft recently released Microsoft Forms Pro that allows you to customize the service to meet your organization’s branding, fully integrates with MS Dynamics, and enables workflow automation. However, today our focus is just on the app’s standard version.
Note: The app is only available to users with personal Microsoft accounts or O365 Enterprise E1/E3, O365 Business Essentials, and O365 Business Premium subscriptions.
How Do You Create A New Microsoft Form?
Click on New Form on the app’s home screen and select Untitled Form. You can then give your form a title and include a brief description for your respondents. Next, you need to Add New questions.
There are 8 different types of questions to choose from, depending on the nature of your poll:
- Choice: This comprises Multiple Answers that your respondents choose from by ticking or clicking on those that they like.
- File Upload: Here, you create a new folder to which respondents upload their files. It also captures critical details like names and submission times.
- Net Promoter Score: This type of question asks the audience to rate their odds of commending your business to others, usually on a scale of 1-10.
- Date: Respondents manually enter or choose their select dates. You can use such questions to find an agreeable time to hold a meeting or an event.
- Rating: Here, users grade their satisfaction levels by giving star or number ratings on a scale of 2-10.
- Ranking: Respondents choose their preferences from a set of options.
- Text: The audience enters their responses manually.
- Likert: These questions ask about users’ viewpoints or attitudes towards specific topics, products, or services.
You can also use the above procedure to create a new Quiz. The only difference is that for quizzes, each question must have a point.
How Do You Share Your Microsoft Forms?
Before you share a form, you can click on Preview to see how it looks from the audience’s perspective. For any further changes like limiting the number of answers per respondent, setting poll dates, shuffling the questions, or creating a personalized thank-you message for each respondent, use the Settings bar. You can also choose who’s allowed to respond, either internal users within your business or the general public.
Once you are certain everything is in place, you can embed the forms on your webpages or share them with individual users via emails, QR codes, or links.
How Do You Track Feedback From Microsoft Forms?
On clicking the Response icon, you’ll be automatically redirected to a page with an overview of the respondents’ numbers and average scores. Alternatively, you can Open In Excel for a more comprehensive analysis. MS Forms synthesizes the responses and automatically generates charts to give you a clear visual summary of the trends and patterns.
Your NY or NJ has so much to gain from Microsoft Forms that we cannot exhaust in a single read. Techsperts is always available for any clarification. We boast more than a decade of experience helping local businesses with MS Forms and other IT solutions.